How To Transfer Data from Galaxy to Galaxy With Ease!
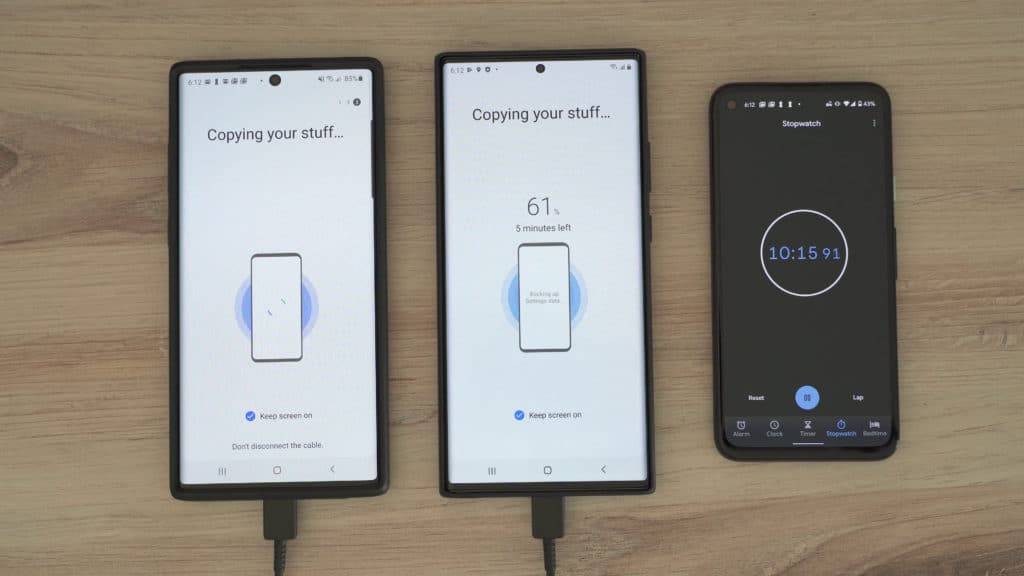
To transfer from Galaxy To Galaxy and, in my case, Note 10 Plus to Note 20 Ultra 5G, I’m going to use Smart Switch, which happens at the beginning of setting up the device or after. Smart Switch will also work with the iPhone and other Android devices with different transfer options
You can choose to transfer wireless, which primarily works between galaxy devices, but for this transfer, I’m going to transfer using the include USB C Cable which I’ve found to be faster than wireless in the past. Oddly missing from the Note 20 Ultra 5G packaging is the USB to USB-C adapter that you need for transfer from a device not using USB-C.
Connect both devices, and you’ll need to go through some security checks between them to connect, and if not already installed, it will download and install Smart Switch, which you can also manually download from the Play Store and Galaxy Store. When it installs, you will see your old device scanning your new devices for content to transfer.
Transfer All Or Some Of Your Data
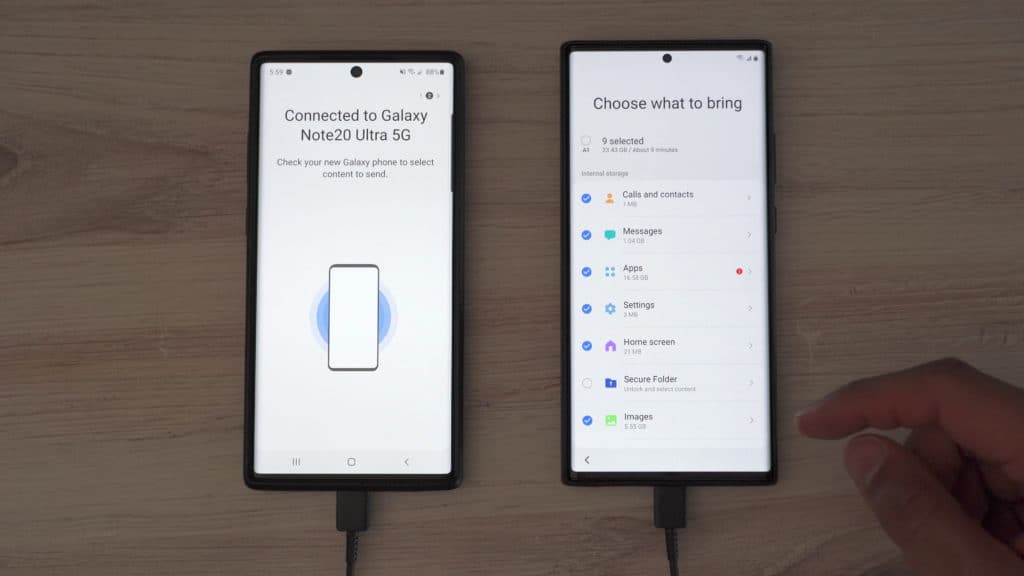
Once the scan completes, this is where you will see what options you have available to transfer. You can see how much data is in each section and make sure to go through each one of these as they tell you what will transfer, and you can even select what parts of that particular data that you want to bring over. Like only have maybe one month vs. all text come over, only certain apps you want to transfer, or specific images or video, etc.
You will also copy over settings, wifi, and Bluetooth connections, although you’ll need to pair them again with Bluetooth. It will at least provide the list of connections you’ve had.
You can also look to see what data won’t transfer over. Things like secure work email that require mobile device management apps, Samsung Pay, and other sensitive data will have to be transferred or set up manually.
If you have an SD Card with compatible data is on it, you can transfer it over as well if you’re using a new SD card on your new phone. I’m using a brand new Kingston 256 GB Canvas React II with UHS-II data transfer speeds. However, Note 20 Ultra doesn’t support the speed.

At the top, you’ll see an estimate on time, which is mostly just about how long the data will take to transfer, which isn’t that accurate, which I’ll talk about later.
Hit Next, and you’ll start to transfer process. Any Google accounts, you’ll need to sign in with your password when it asks for it. After that, if you are in the first setup process on your new phone, you can continue with that process, adding a pin, fingerprints, etc.
First Step In Transfer Complete. Now Step 2
Once that finishes, you’ll be at the home screen, and you can bring Smart Switch up and monitor the transfer process. You can even see what part it is on to look inside the phone icon on the new phone.
Once you hit 100%, you’ll see all done on both screens, and you can unplug your old devices. Now, this transfer process took about 20 minutes to complete for me with the amount of data that I had.
But the job isn’t done here yet. If you swipe the notification shade, you’ll see Smart Switch is unpacking and organizing your background data. You’ll also see an option to continue the Android setup, which adds a few finishing touches.
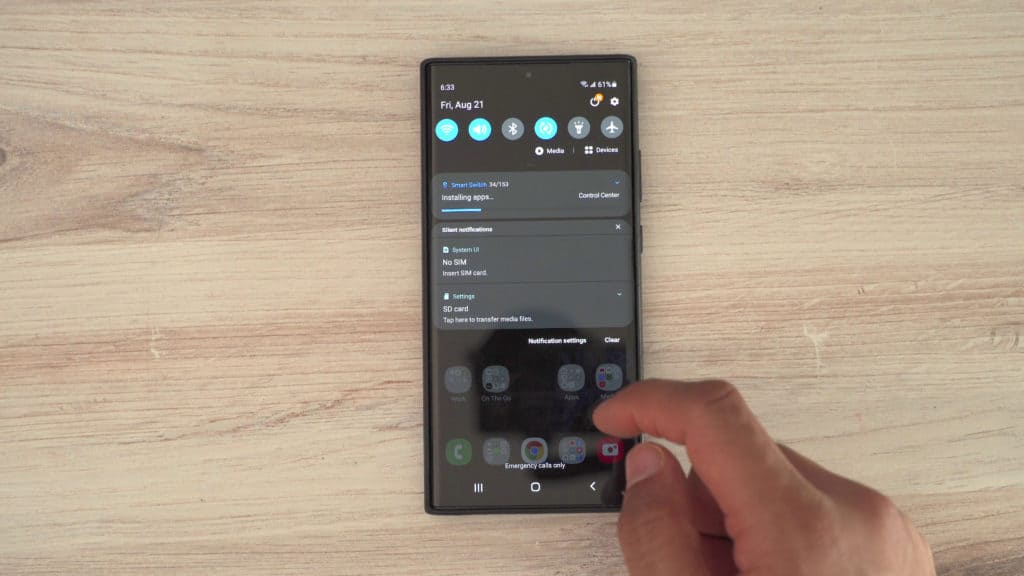
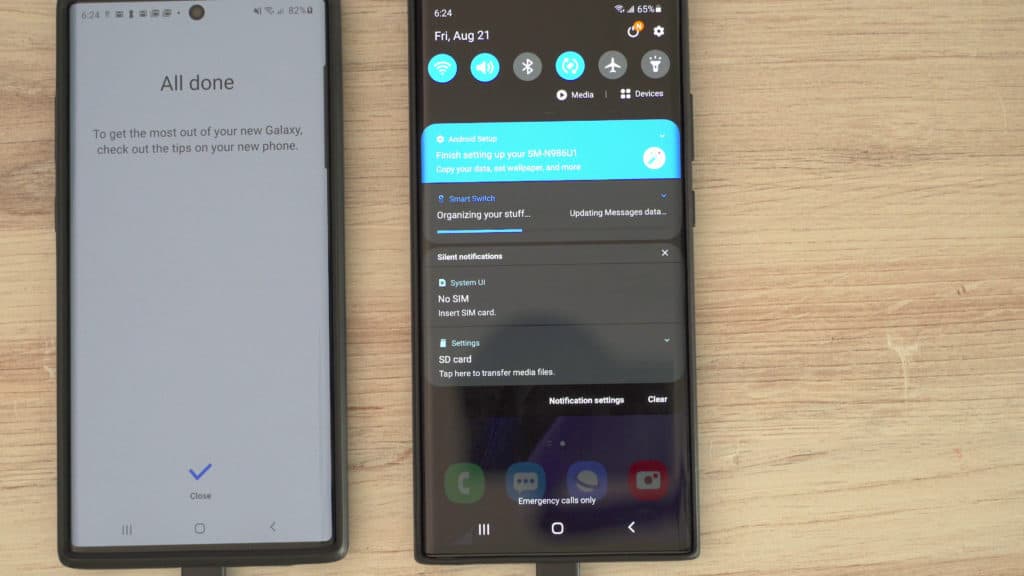
Completing The Transfer And Final Touches

Once the data is all unpacked, you will get a summary screen, and apps will begin to download in the background. Once that’s done, you should see a near mirrored copy of your old phone setup onto your new phone. There will be a few settings you’ll need to tweak and apps that require logins. You’ll need to login and set them up again, and if you use your device for work and it requires an MDM app, you’ll need to set that up yourself or your IT administrator will.
You’ll also want to make sure your phones are fully charged up for this as it can take time and a battery drain during this process. Speaking of which, I have a video coming up talking about charging, especially why Samsung isn’t’ supporting Super Fast Charging with the 45w charger for the Note 20 Ultra.
Now I know everyone has their way of switching to a new smartphone. Let me know in the comments below, which is your preferred method. Do you like to transfer like I showed you here, or are you more into starting fresh?
Hopefully, this has helped you out and any questions, please post them below.
Affiliate Link – Kingston 256 GB MicroSD Card – https://geni.us/CQDd4

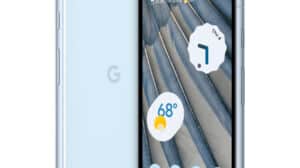



Comments