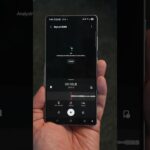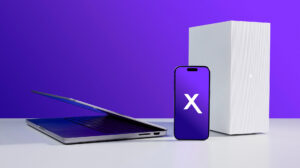Windows 11 PC Health Check: TPM 2.0 and Secure Boot Explained
The Windows 11 PC Health Check Issue
If you’ve run the Windows 11 PC Health Check tool, you might have encountered a message saying your system isn’t compatible. Even if you have a powerful computer, you might find that it doesn’t meet the requirements. The most common reason for this is that your computer doesn’t have TPM 2.0 or Secure Boot enabled. These features are crucial for a smooth transition to Windows 11.
What are TPM 2.0 and Secure Boot?
TPM 2.0 (Trusted Platform Module) is a security chip on your motherboard that acts as a hardware-based encryption key. It helps protect your system from malicious software and unauthorized access.
Secure Boot is a feature that ensures only trusted software can be loaded during startup. It helps prevent malware from interfering with your operating system.
Why Do I Need TPM 2.0 and Secure Boot for Windows 11?
Microsoft introduced these requirements to enhance security and protect your data. They play a vital role in creating a more robust and secure computing environment for Windows 11.
Enabling TPM 2.0 and Secure Boot
Most computers don’t have these features turned on by default, especially if they are not designed for business use or are not specifically a Surface device running Windows 10 Pro. To enable them, you need to access your computer’s UEFI/BIOS settings.
Finding Your UEFI/BIOS Settings
The specific steps for accessing the UEFI/BIOS settings vary depending on your computer manufacturer and model. Here’s a general guide:
- Restart your computer.
- Press a specific key repeatedly during the boot process. Common keys include F2, F10, Del, Esc, or a combination of keys. Look for an on-screen prompt or your computer’s documentation for the correct key.
- Navigate through the menus. You might need to use arrow keys to find the "Security" or "Boot" section.
- Locate the TPM settings. Look for options like "Trusted Platform Module 2.0," "TPM Security," or similar.
- Enable TPM 2.0. Usually, this involves toggling an option or selecting a specific setting.
- Locate Secure Boot settings. This is usually found within the Boot, BIOS, or Security settings.
- Enable Secure Boot. Again, this involves toggling an option, selecting a setting, or confirming a specific choice.
Note: Make sure to carefully read the settings and documentation to understand each option, as incorrect settings might lead to data loss or system instability.
What to Do After Enabling TPM 2.0 and Secure Boot?
Once you’ve enabled these features, restart your computer and run the Windows 11 PC Health Check tool again. You should now see that your system passes the compatibility check.
Potential Data Loss Concerns
The settings you are enabling are security measures. Your computer might present you with messages warning that enabling these settings could lead to data loss. This is because if you lose your encryption key (for BitLocker or similar), you might not be able to recover your data.
However, don’t worry! As long as you are simply enabling these features and not configuring or changing BitLocker settings, you won’t encounter any data loss issues. The warnings are primarily for situations where you are actively using encryption features like BitLocker and need to manage your encryption keys.
When Can I Upgrade to Windows 11?
Microsoft is currently predicting an early 2022 release for the general public. Meanwhile, be sure to stay up-to-date on the latest information and announcements from Microsoft.
Conclusion
Enabling TPM 2.0 and Secure Boot on your computer is essential for a seamless Windows 11 upgrade. These important security features provide additional protection against threats and make Windows 11 a more secure and robust operating system.
Remember to consult your computer’s documentation for accurate instructions on how to access and enable these settings. Good luck with your upgrade to Windows 11!